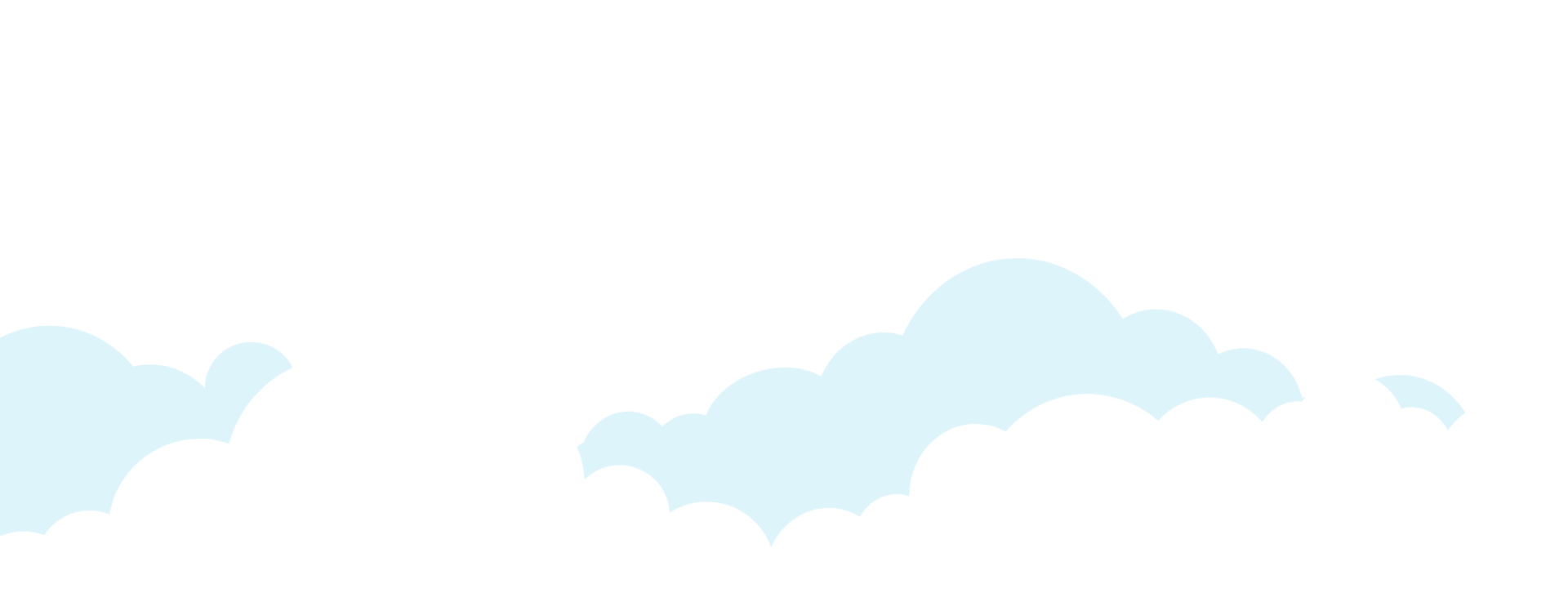Canva is a design powerhouse for anyone, experienced graphic designers to high spirited beginners. Canva has so many features, it can be overwhelming to know where to start.
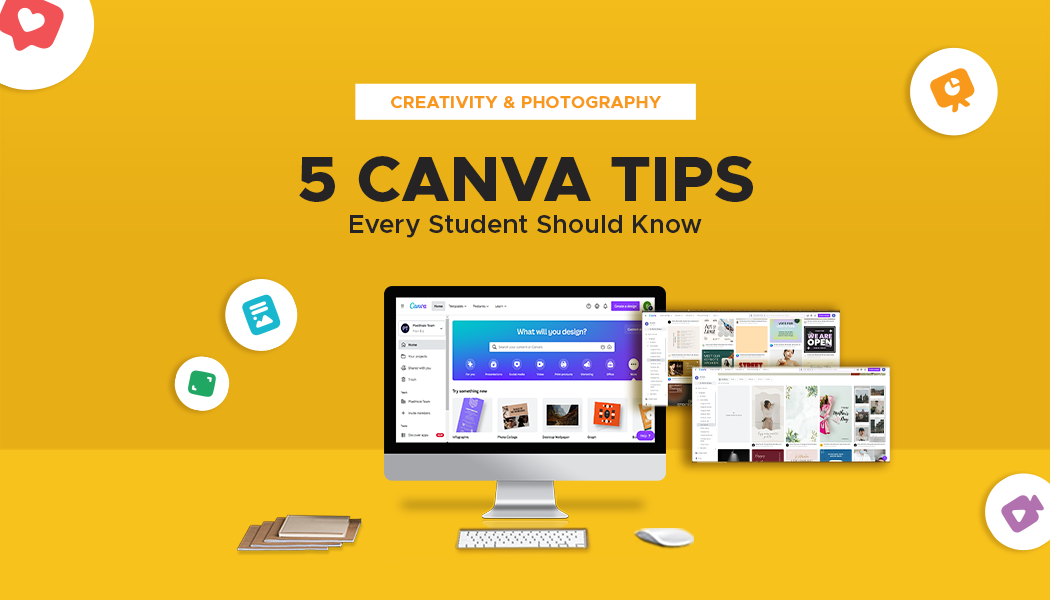
Whether you're a seasoned graphic designer or a social media passionate with zero design experience, Canva supports you to bring your ideas to life. In our SEP (Skill Enrichment Programme), students are taught creativity skills like these below 5 Canva Tips and Tricks which will turn students into a Creativity Pro in no time.
1. Remove Backgrounds Easily:
Removing backgrounds from images and videos can make your designs look more professional. Whether you need to highlight a subject or eliminate distracting backgrounds. This is especially useful for presentations, social media graphics, and other projects where you want your subject to stand out.
Steps:
- Start by uploading the image or video you want to edit to Canva.
- Click on the image or video you wish to edit to highlight it.
- Remove Background:
- For Images: Click on the 'Edit Image' button located on the top toolbar, then select 'Background Remover'. Canva will automatically detect and remove the background.
- For Videos: Click on the 'Edit Video' button, then select 'Background Remover'. Canva will process and remove the background from your video.
- If the automatic removal misses some spots, use the ‘Erase’ and ‘Restore’ brushes to manually adjust the background removal.
- Once you’re satisfied, click ‘Apply’ and your image/video is ready to be used in your design.
You can also check-out our Instagram Video for the step-by-step tutorial video on how to remove background from images.
2. Utilize Templates for Efficiency:
Canva has many templates for different projects like presentations, posters, infographics, resumes, and more. These templates help you save time and look professional. Just search for the kind of project you need, pick a template that fits your need, and customize it to your liking.
Steps:
- From the Canva homepage, select the type of project you’re working on (e.g., presentations, posters, social media posts).
- Browse through the available templates. You can filter by theme, style, or color to find one that fits your needs.
- Click on a template to preview it. If it suits your needs, click ‘Use this template’.
- Replace the placeholder text and images with your own content. Adjust fonts, colors, and other elements to match your style or project requirements.
- Once your design is complete, save and export it in your desired format (e.g., PDF, PNG, MP4).
3. Create Stunning Text Effects:
Typography is important in design. How you show text affects how people understand your message. Canva helps you make text look great and stand out. You can turn plain text into beautiful art with Canva. This makes your design better and helps people understand your message easily.
Steps:
- Click on the ‘Text’ button on the left sidebar, then choose to add a heading, subheading, or body text.
- Choose from hundreds of available fonts. Mix and match different fonts to create visually appealing text combinations.
- Click on a template to preview it. If it suits your needs, click ‘Use this template’.
- Use the top toolbar to change font size, color, alignment, and spacing. You can also add effects like shadows, outlines, and glows to make the text pop.
- Click on ‘Effects’ in the top toolbar to apply special text effects such as curve, neon, and glitch.
- Integrate your text with other design elements like shapes, icons, and images to create a consistent and attractive design.
4. Present and Record Your Screen:
Canva’s presentation tools go beyond just creating slides. You can also present and record your screen, making it a powerful tool for creating video presentations.
Steps:
- Start a new presentation design from Canva’s templates or from scratch.
- Add and customize slides with text, images, charts, and other elements.
- Click on a template to preview it. If it suits your needs, click ‘Use this template’.
- Click on the ‘Present’ button to start presenting directly from Canva.
- For recording, click on ‘Present and Record’. Canva will open the recording studio.
- Allow Canva to access your camera and microphone. Choose the layout (e.g., screen only, camera bubble).
- Click the ‘Start Recording’ button. Present your slides while recording your screen and voice.
- After recording, Canva will save your video. You can download it or share it directly from Canva.
5. Colors Consistent:
Canva helps you save your favorite colors, so your designs always look consistent and professional. Whether it's a poster, brochures, or social media post, having your top colors ready makes designing easier and ensures everything matches well.
Steps:
- Open or start a new design project in Canva.
- Click on any element (text, shape, background) to access the color picker in the top toolbar.
- Click the ‘+’ button under ‘Document Colors’ to add your custom color using a HEX code or color wheel.
- For Canva Pro users, save your custom colors to your Brand Kit. Go to ‘Brand Kit’ in the left sidebar, then add colors to your palette.
- In any future design, access your saved colors from the Brand Kit or document colors, ensuring consistency across all your projects.
Canva has all the tools for students to create impressive designs effortlessly. Whether you're taking out backgrounds, using templates, making text look better, showing your work, or keeping colors consistent, Canva makes designing simple. Learning these tips & tricks helps students make outstanding projects without any problems.
For more helpful tips and information on Tech, Creativity and Entrepreneurship, check our blogs .
Ready . Get Set . Skill
Ready . Get Set . Skill


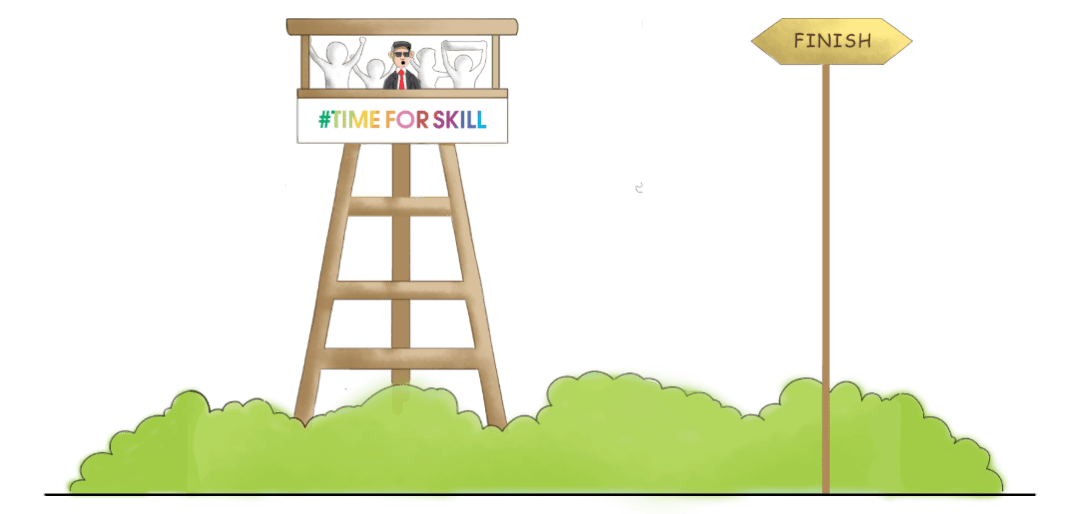
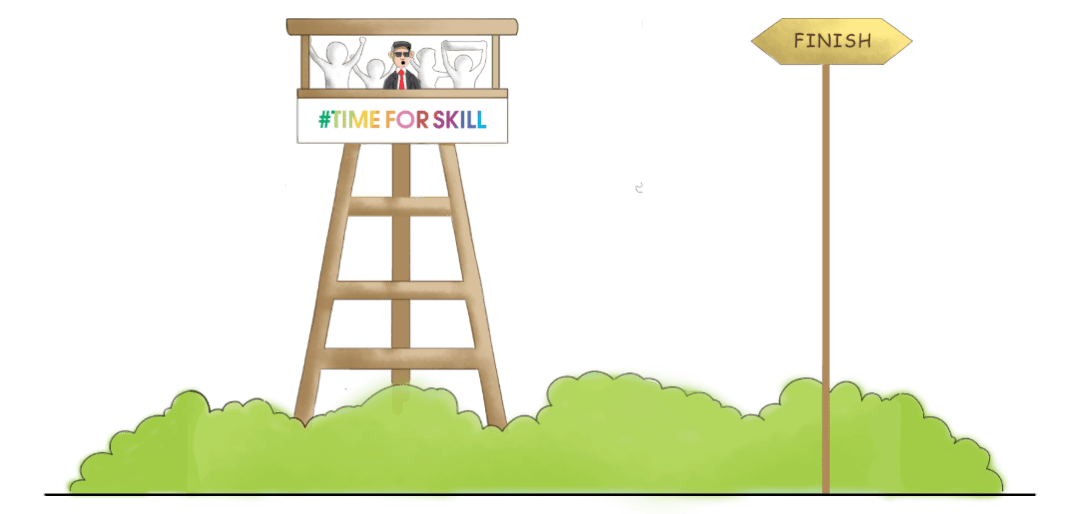
Hurry Up!
Join 18000+ students who already have a head start. Enroll now to get free tutorials, hacks, study tips and learning resources delivered to you AND GRAB YOUR CHANCE TO
Join OUR EXCLUSIVE Bootcamp
For Free Tutorials fill the form below.